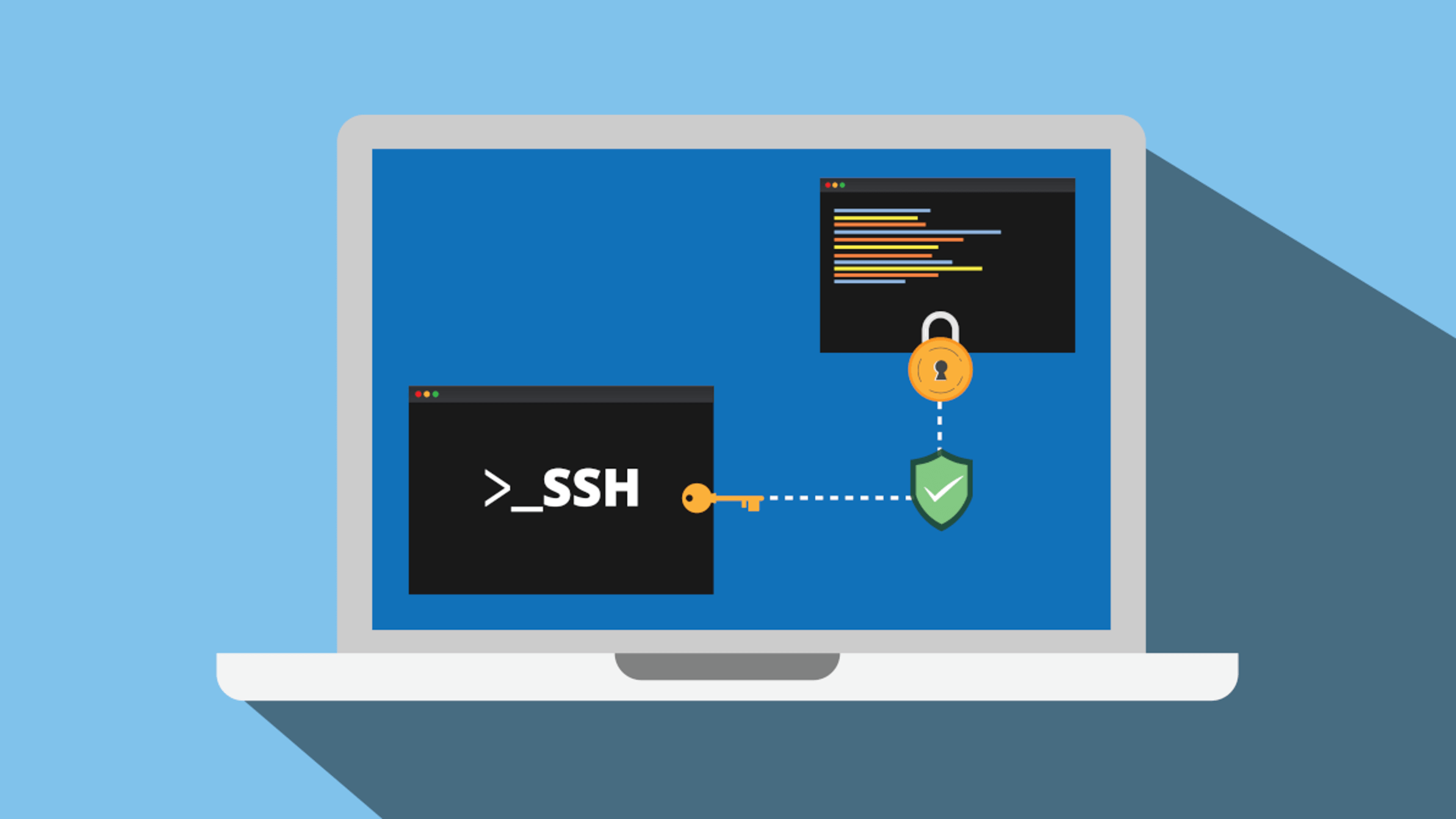Are you struggling to SSH into your Raspberry Pi when it's hidden behind a firewall? You're not alone. Many users face challenges accessing their Raspberry Pi remotely, especially when it's located on a private network protected by a firewall. However, with the right configuration and tools, you can securely access your Raspberry Pi from anywhere using SSH and port forwarding. In this comprehensive guide, we'll walk you through the entire process, step by step, ensuring you can establish a secure connection without compromising your network's safety.
SSH (Secure Shell) is a powerful protocol that allows you to remotely control your Raspberry Pi from another device. However, when your Pi is behind a firewall, it can be difficult to establish a direct connection. Firewalls are designed to protect your network from unauthorized access, but they can also block legitimate connections like SSH. To overcome this, you'll need to configure port forwarding on your router and ensure your Windows machine is set up correctly for SSH access.
In this article, we’ll cover everything you need to know about SSH, firewalls, and port forwarding, and provide a detailed step-by-step guide to help you connect to your Raspberry Pi securely. Whether you're a beginner or an experienced user, this guide will equip you with the knowledge and tools to manage your Raspberry Pi remotely with confidence.
Read also:Kannada Rulz Exploring The Vibrant World Of Kannada Cinema And Culture
Table of Contents
- What is SSH and Why is it Important?
- Understanding Firewalls and Their Role in Network Security
- Port Forwarding Basics: How It Works
- Configuring Port Forwarding on Your Router
- Setting Up SSH on Your Windows Machine
- Connecting to Your Raspberry Pi via SSH
- Troubleshooting Common Issues
- Securing Your SSH Connection
- Advanced Tips for Managing Remote Access
- Conclusion and Next Steps
What is SSH and Why is it Important?
SSH, or Secure Shell, is a cryptographic network protocol used for secure communication between two devices over an unsecured network. It is widely used for remote administration of servers and devices, including Raspberry Pi. SSH encrypts all data transmitted between the client and the server, ensuring that sensitive information, such as login credentials, remains private.
For Raspberry Pi users, SSH is a critical tool for managing their devices remotely. Whether you're running a home automation system, hosting a web server, or experimenting with IoT projects, SSH allows you to control your Pi from anywhere in the world. Without SSH, you would need physical access to your Raspberry Pi every time you wanted to make changes, which is often impractical.
Key Benefits of Using SSH
- Security: SSH encrypts all data, protecting it from eavesdropping and unauthorized access.
- Convenience: You can manage your Raspberry Pi from any device with an internet connection.
- Efficiency: SSH allows you to execute commands and transfer files quickly and easily.
Understanding Firewalls and Their Role in Network Security
A firewall is a security system that monitors and controls incoming and outgoing network traffic based on predetermined rules. Firewalls are essential for protecting your network from malicious attacks and unauthorized access. However, they can also block legitimate connections, such as SSH, if not configured properly.
When your Raspberry Pi is behind a firewall, it is assigned a private IP address that is not directly accessible from the internet. This makes it difficult to establish a direct SSH connection. To overcome this, you need to configure port forwarding on your router, which allows external traffic to reach your Raspberry Pi through a specific port.
Types of Firewalls
- Hardware Firewalls: Built into routers and network devices.
- Software Firewalls: Installed on individual devices, such as Windows Firewall.
Port Forwarding Basics: How It Works
Port forwarding is a technique used to redirect traffic from one port on your router to a specific device on your local network. By configuring port forwarding, you can allow external devices to connect to your Raspberry Pi through a designated port, bypassing the firewall.
For SSH, the default port is 22. However, it is recommended to use a non-standard port to reduce the risk of unauthorized access. Once you configure port forwarding, your router will forward incoming traffic on the specified port to your Raspberry Pi's private IP address.
Read also:Kent Benson Net Worth A Comprehensive Look At The Nba Legends Wealth And Achievements
Steps to Configure Port Forwarding
- Log in to your router's admin panel.
- Navigate to the port forwarding section.
- Specify the external port, internal port, and Raspberry Pi's private IP address.
- Save the settings and test the connection.
Configuring Port Forwarding on Your Router
Configuring port forwarding varies depending on your router's make and model. However, the general steps are similar across most devices. Below is a detailed guide to help you set up port forwarding for SSH access to your Raspberry Pi.
Step 1: Access Your Router's Admin Panel
To access your router's admin panel, open a web browser and enter your router's IP address (commonly 192.168.1.1 or 192.168.0.1). Log in using your admin credentials. If you haven't changed the default credentials, check the router's manual or manufacturer's website for the default username and password.
Step 2: Locate the Port Forwarding Section
Once logged in, navigate to the port forwarding section. This may be labeled as "Port Forwarding," "NAT," or "Virtual Servers," depending on your router's interface.
Step 3: Add a New Port Forwarding Rule
Create a new rule with the following details:
- Service Name: SSH (or any descriptive name).
- External Port: Choose a non-standard port (e.g., 2222).
- Internal Port: 22 (default SSH port).
- Internal IP Address: Your Raspberry Pi's private IP address.
- Protocol: TCP.
Step 4: Save and Apply the Settings
Save the new rule and apply the changes. Your router will now forward incoming traffic on the specified external port to your Raspberry Pi.
Setting Up SSH on Your Windows Machine
Before you can connect to your Raspberry Pi via SSH, you need to ensure that your Windows machine is properly configured. Windows 10 and later versions include an SSH client by default, but you may need to enable it manually.
Enabling the SSH Client on Windows
To enable the SSH client:
- Open the "Settings" app and go to "Apps."
- Click on "Optional Features" and then "Add a feature."
- Search for "OpenSSH Client" and install it.
Installing PuTTY (Optional)
If you prefer a graphical interface, you can download and install PuTTY, a popular SSH client for Windows. PuTTY provides additional features and is highly customizable.
Connecting to Your Raspberry Pi via SSH
With port forwarding configured and your Windows machine set up, you're ready to connect to your Raspberry Pi. Follow the steps below to establish an SSH connection.
Using the Command Line
Open a Command Prompt or PowerShell window and enter the following command:
ssh pi@your-public-ip -p your-external-port
Replace "pi" with your Raspberry Pi's username, "your-public-ip" with your router's public IP address, and "your-external-port" with the port you configured for port forwarding.
Using PuTTY
Launch PuTTY and enter the following details:
- Host Name: Your router's public IP address.
- Port: The external port you configured.
- Connection Type: SSH.
Click "Open" to initiate the connection.
Troubleshooting Common Issues
Connecting to your Raspberry Pi via SSH can sometimes be challenging. Below are some common issues and their solutions.
Connection Refused
If you receive a "Connection Refused" error, ensure that:
- Port forwarding is correctly configured on your router.
- SSH is enabled on your Raspberry Pi.
- Your firewall is not blocking the connection.
Incorrect Credentials
Double-check the username and password you are using to log in. By default, the username is "pi" and the password is "raspberry." If you've changed these, ensure you're entering the correct details.
Securing Your SSH Connection
While SSH is inherently secure, there are additional steps you can take to enhance the security of your connection.
Change the Default SSH Port
As mentioned earlier, using a non-standard port reduces the risk of unauthorized access. Avoid using port 22, which is commonly targeted by attackers.
Disable Password Authentication
Enable key-based authentication instead of password-based authentication. This requires generating an SSH key pair and configuring your Raspberry Pi to accept only key-based logins.
Advanced Tips for Managing Remote Access
For users looking to take their remote access setup to the next level, consider the following advanced tips:
Use a Dynamic DNS Service
If your ISP assigns a dynamic public IP address, use a Dynamic DNS (DDNS) service to map a domain name to your IP address. This ensures you can always connect to your Raspberry Pi, even if your IP address changes.
Set Up a VPN
A Virtual Private Network (VPN) provides an additional layer of security by encrypting all traffic between your devices and your network. Setting up a VPN allows you to access your Raspberry Pi securely without relying on port forwarding.
Conclusion and Next Steps
Connecting to your Raspberry Pi behind a firewall using SSH and port forwarding is a valuable skill for any tech enthusiast. By following the steps outlined in this guide, you can securely manage your Raspberry Pi from anywhere in the world. Remember to prioritize security by using non-standard ports, enabling key-based authentication, and considering advanced options like DDNS and VPNs.
We hope this guide has been helpful in demystifying the process of SSH access to your Raspberry Pi. If you have any questions or need further assistance, feel free to leave a comment below. Share this article with others who might find it useful, and explore our other guides for more tips and tutorials on Raspberry Pi and networking.