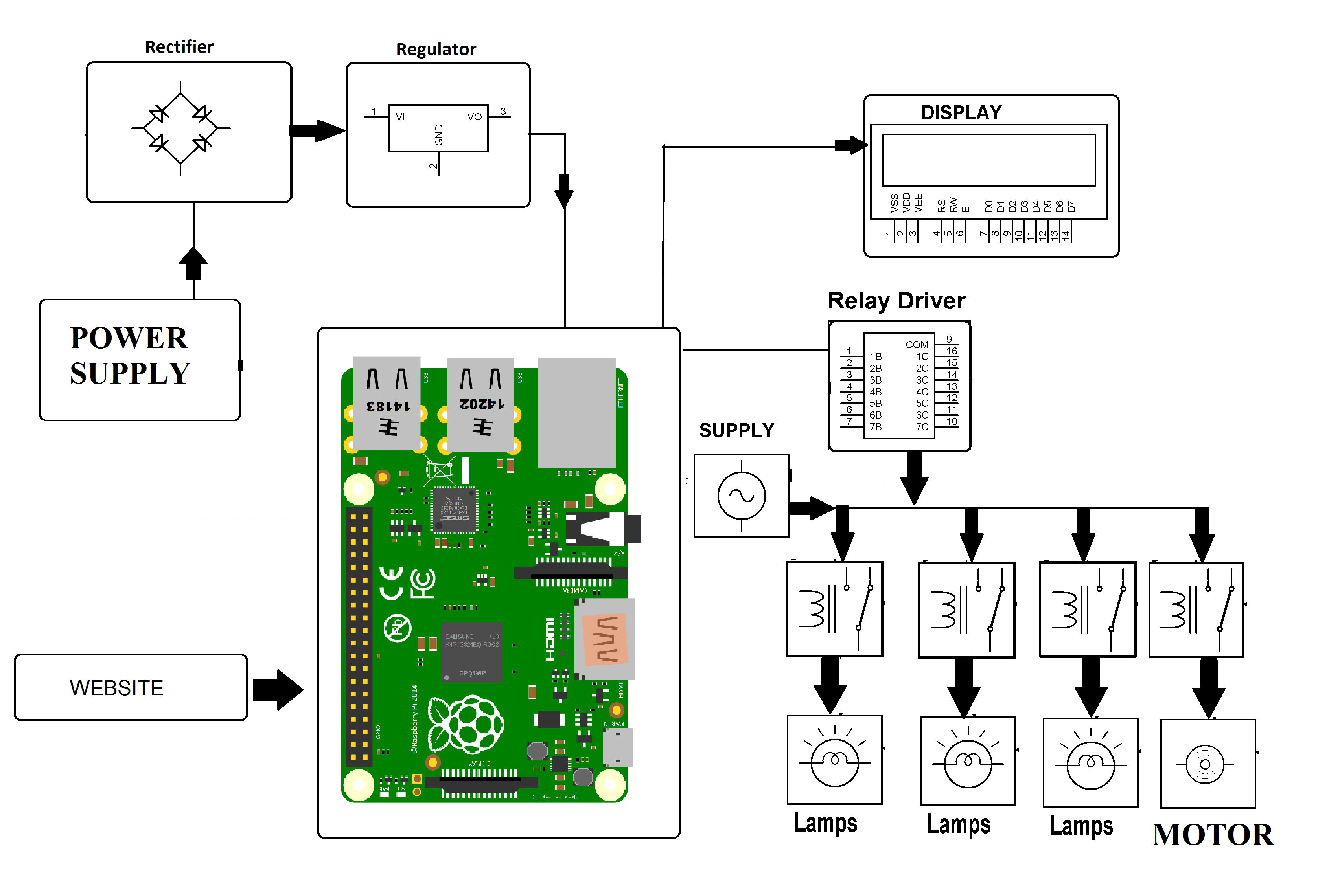Controlling a Raspberry Pi behind a router using an Android device is an exciting project for IoT enthusiasts. Whether you're a beginner or an experienced developer, this guide will walk you through the process of setting up remote access to your Raspberry Pi. By leveraging IoT technology, you can control your Raspberry Pi from anywhere, making it a versatile tool for home automation, remote monitoring, and more. In this article, we'll cover everything you need to know to achieve this setup while ensuring security and reliability.
The Internet of Things (IoT) has revolutionized the way we interact with technology. Raspberry Pi, a compact yet powerful single-board computer, plays a significant role in IoT projects. However, accessing your Raspberry Pi remotely when it's behind a router can be challenging. This article will provide step-by-step instructions to help you overcome this challenge. We'll also discuss the tools and techniques needed to control your Raspberry Pi using an Android device, ensuring a seamless experience.
By the end of this guide, you'll have a clear understanding of how to configure your Raspberry Pi for remote access, set up port forwarding on your router, and use Android applications to control your device. Let’s dive into the details and unlock the full potential of your Raspberry Pi in the IoT ecosystem.
Read also:Peter Lorre Net Worth At Death A Comprehensive Look At His Legacy And Financial Impact
Table of Contents
Introduction to Raspberry Pi and IoT
Raspberry Pi is a versatile single-board computer that has gained immense popularity in the tech community. It is widely used in IoT projects due to its affordability, flexibility, and ease of use. IoT, or the Internet of Things, refers to the network of interconnected devices that communicate and exchange data over the internet. Raspberry Pi serves as an excellent platform for building IoT applications, from smart home systems to industrial automation.
One of the key advantages of Raspberry Pi is its ability to run a full-fledged operating system like Raspberry Pi OS (formerly Raspbian). This allows users to install various software and tools to suit their specific needs. Additionally, Raspberry Pi supports a wide range of programming languages, including Python, which is commonly used in IoT development.
When combined with IoT technology, Raspberry Pi can be used to create innovative solutions such as remote monitoring systems, smart appliances, and even robotics. However, to fully harness its potential, you need to configure it for remote access, especially when it's located behind a router. This is where Android devices come into play, providing a convenient way to control your Raspberry Pi from anywhere in the world.
Setting Up Your Raspberry Pi
Before you can control your Raspberry Pi remotely, you need to set it up properly. Start by installing the Raspberry Pi OS on your device. You can download the latest version from the official Raspberry Pi website and flash it onto a microSD card using tools like Balena Etcher. Once the OS is installed, connect your Raspberry Pi to a monitor, keyboard, and mouse for initial configuration.
Next, configure your Raspberry Pi's network settings. Connect it to your Wi-Fi network or use an Ethernet cable for a wired connection. Ensure that your Raspberry Pi has a stable internet connection, as this is crucial for remote access. You can check the connection status by running the following command in the terminal:
ping www.google.comAfter verifying the network connection, update your Raspberry Pi's software to ensure it has the latest security patches and features. Use the following commands:
Read also:Understanding Hsoda030 A Comprehensive Guide To Its Applications And Benefits
sudo apt update sudo apt upgradeEnabling SSH on Raspberry Pi
SSH (Secure Shell) is a protocol that allows you to remotely access your Raspberry Pi's command line. To enable SSH, open the Raspberry Pi Configuration tool by navigating to Preferences > Raspberry Pi Configuration. In the Interfaces tab, enable SSH. Alternatively, you can use the following command in the terminal:
sudo raspi-configOnce SSH is enabled, note down your Raspberry Pi's IP address. You can find it by running:
hostname -IConfiguring Port Forwarding on Your Router
To access your Raspberry Pi from outside your local network, you need to configure port forwarding on your router. Port forwarding allows external devices to communicate with your Raspberry Pi by directing incoming traffic to its local IP address. The most common port used for SSH is port 22.
Start by logging into your router's admin panel. This is usually done by entering your router's IP address (e.g., 192.168.1.1) into a web browser. Consult your router's manual for specific instructions. Once logged in, navigate to the port forwarding section, which may be labeled as "Port Forwarding," "NAT," or "Virtual Servers."
Create a new port forwarding rule with the following details:
- Service Name: Raspberry Pi SSH
- External Port: 22
- Internal Port: 22
- Internal IP Address: Your Raspberry Pi's IP address
- Protocol: TCP
Save the changes and restart your router if necessary. Your Raspberry Pi is now accessible via SSH from the internet.
Obtaining Your Public IP Address
To connect to your Raspberry Pi remotely, you'll need your public IP address. You can find it by searching "What is my IP address" on Google or by visiting websites like whatismyip.com. Note that public IP addresses can change over time, so consider using a dynamic DNS service to maintain a consistent hostname.
Using SSH for Remote Access
SSH is a secure way to access your Raspberry Pi's command line remotely. Once port forwarding is configured, you can connect to your Raspberry Pi using an SSH client on your Android device. Popular SSH apps for Android include Termius, JuiceSSH, and ConnectBot.
To establish an SSH connection, open your chosen SSH app and create a new connection. Enter the following details:
- Hostname: Your public IP address
- Port: 22
- Username: pi (default username for Raspberry Pi)
- Password: raspberry (default password for Raspberry Pi)
Once connected, you'll have full access to your Raspberry Pi's terminal. You can run commands, install software, and manage files as if you were using the device locally.
Enhancing SSH Security
While SSH is secure by default, it's essential to take additional steps to protect your Raspberry Pi. Start by changing the default username and password to something more secure. Use the following commands:
sudo passwd pi sudo adduser newusername sudo usermod -aG sudo newusernameNext, disable password authentication and use SSH keys for authentication. This adds an extra layer of security by requiring a private key to access your Raspberry Pi. Generate an SSH key pair on your Android device and copy the public key to your Raspberry Pi using the following command:
ssh-copy-id pi@your-public-ipAndroid Apps for Raspberry Pi Control
While SSH provides command-line access, Android apps offer a more user-friendly interface for controlling your Raspberry Pi. These apps allow you to manage files, run scripts, and even control GPIO pins remotely. Some popular Android apps for Raspberry Pi control include:
- VNC Viewer: Allows you to access your Raspberry Pi's graphical desktop remotely.
- Raspberry Pi Dashboard: Provides a customizable interface for monitoring and controlling your Raspberry Pi.
- WebIOPi: Enables web-based control of GPIO pins for IoT projects.
To use these apps, ensure that the necessary services are installed and running on your Raspberry Pi. For example, to use VNC Viewer, install the VNC server on your Raspberry Pi using the following command:
sudo apt install realvnc-vnc-serverSetting Up WebIOPi for GPIO Control
WebIOPi is a powerful tool for controlling GPIO pins on your Raspberry Pi via a web interface. To install WebIOPi, follow these steps:
sudo apt install python3-pip pip3 install webiopiOnce installed, start the WebIOPi service and access the web interface by entering your Raspberry Pi's IP address in a web browser. You can then control GPIO pins directly from your Android device.
Securing Your Raspberry Pi
Security is a critical aspect of any IoT project. Since your Raspberry Pi will be accessible over the internet, it's essential to implement robust security measures. Start by keeping your Raspberry Pi OS and installed software up to date. Regular updates ensure that you have the latest security patches.
Next, configure a firewall to restrict incoming and outgoing traffic. Use the following commands to enable and configure the UFW (Uncomplicated Firewall):
sudo apt install ufw sudo ufw allow 22 sudo ufw enableConsider disabling unused services and ports to minimize the attack surface. For example, if you're not using the VNC server, disable it to reduce potential vulnerabilities.
Monitoring and Logging
Regularly monitor your Raspberry Pi's logs to detect any suspicious activity. Use the following command to view system logs:
sudo journalctlYou can also set up email alerts for critical events by configuring monitoring tools like Fail2Ban.
Advanced Techniques for Remote Control
For advanced users, there are several techniques to enhance remote control of your Raspberry Pi. One such technique is using a reverse SSH tunnel. A reverse SSH tunnel allows you to access your Raspberry Pi even if it's behind a NAT or firewall. To set up a reverse SSH tunnel, use the following command:
ssh -R 2222:localhost:22 user@remote-serverAnother advanced technique is using a cloud-based IoT platform like AWS IoT or Google Cloud IoT. These platforms provide tools for managing and monitoring IoT devices, including Raspberry Pi. They also offer features like data analytics, machine learning, and device management.
Automating Tasks with Cron Jobs
Cron jobs are a powerful way to automate tasks on your Raspberry Pi. For example, you can schedule scripts to run at specific times or intervals. To create a cron job, use the following command:
crontab -eAdd a new entry to schedule a task, such as backing up files or restarting services.
Troubleshooting Common Issues
Even with careful setup, you may encounter issues when controlling your Raspberry Pi remotely. One common problem is connectivity issues due to incorrect port forwarding settings. Double-check your router's configuration and ensure that the correct ports are forwarded to your Raspberry Pi's IP address.
Another issue is SSH connection timeouts. This can occur if your Raspberry Pi's IP address changes or if there are network interruptions. To address this, consider using a dynamic DNS service to maintain a consistent hostname.
Debugging with Logs
If you're experiencing persistent issues, check the logs for more information. Use the following command to view SSH logs:
sudo journalctl -u sshLogs can provide valuable insights into the root cause of the problem and help you resolve it quickly