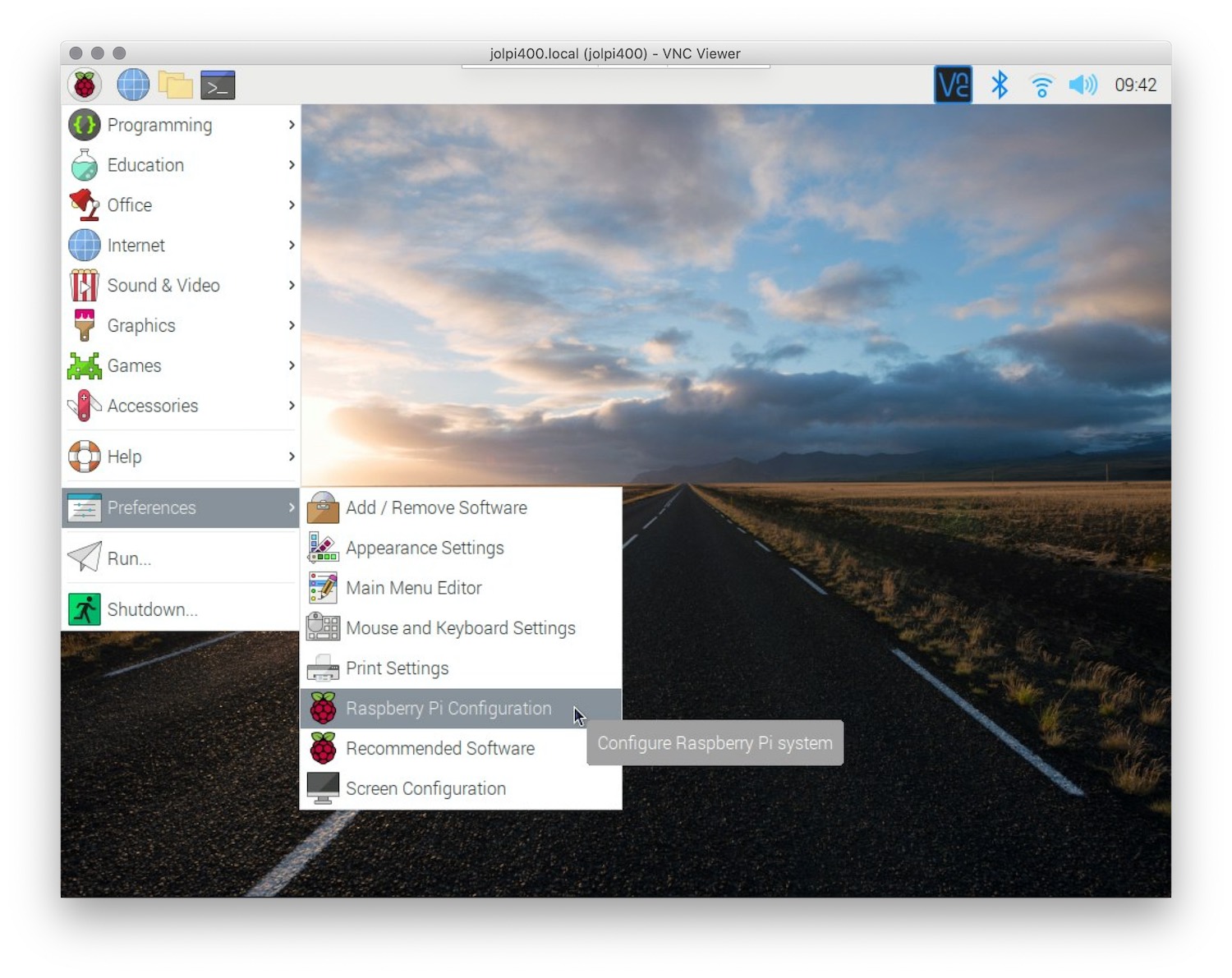Using SSH to connect to your Raspberry Pi through a firewall on Windows might seem complex, but with the right steps, it’s entirely achievable. This guide will walk you through the process of setting up SSH on your Raspberry Pi and configuring your Windows firewall to allow secure remote access. Whether you’re a beginner or an experienced user, this article will provide you with all the necessary information to ensure a smooth and secure connection.
SSH (Secure Shell) is a protocol that allows secure communication between devices over an unsecured network. It’s widely used by developers, system administrators, and hobbyists to manage remote systems like Raspberry Pi. However, when firewalls are involved, the process can become tricky. Firewalls are designed to block unauthorized access, which can inadvertently block legitimate SSH connections. This guide will help you overcome these challenges while adhering to best security practices.
In this article, we’ll cover everything from enabling SSH on your Raspberry Pi to configuring your Windows firewall to allow SSH traffic. We’ll also discuss how to troubleshoot common issues and ensure your connection remains secure. By the end of this guide, you’ll have the expertise and tools needed to confidently use SSH through a firewall on Windows.
Read also:Danielle Busby Clothing Line A Stylish Journey Into Fashion And Lifestyle
Table of Contents
- Introduction to SSH and Raspberry Pi
- Enabling SSH on Raspberry Pi
- Configuring Windows Firewall for SSH
- Using SSH Clients on Windows
- Port Forwarding Through Firewalls
- Securing Your SSH Connection
- Common Issues and Troubleshooting
- Advanced SSH Techniques
- Best Practices for SSH and Firewall Management
- Conclusion and Next Steps
Introduction to SSH and Raspberry Pi
SSH, or Secure Shell, is a cryptographic network protocol that allows users to securely access and manage remote systems. It encrypts all communication between the client and server, making it a preferred choice for remote administration. Raspberry Pi, on the other hand, is a compact, affordable single-board computer that has gained popularity for its versatility in projects ranging from home automation to server hosting.
Combining SSH with Raspberry Pi enables users to control their devices remotely, which is particularly useful for headless setups (where no monitor or keyboard is attached to the Raspberry Pi). This setup is ideal for managing servers, running scripts, or monitoring IoT devices. However, when firewalls are involved, the process can become more complicated.
Firewalls are essential for protecting your network from unauthorized access, but they can also block legitimate SSH connections. Understanding how to configure your firewall to allow SSH traffic while maintaining security is crucial. In the next section, we’ll explore how to enable SSH on your Raspberry Pi.
Enabling SSH on Raspberry Pi
Before you can connect to your Raspberry Pi via SSH, you need to ensure that the SSH service is enabled. Here’s how you can do it:
Using Raspberry Pi OS Desktop
- Open the Raspberry Pi Configuration tool by navigating to
Menu > Preferences > Raspberry Pi Configuration. - Go to the
Interfacestab and enable SSH by selecting theEnabledradio button. - Click
OKand reboot your Raspberry Pi if prompted.
Using Command Line
- Open the terminal on your Raspberry Pi.
- Run the following command to enable SSH:
sudo systemctl enable ssh. - Start the SSH service with:
sudo systemctl start ssh.
Using Boot Partition
- If you’re setting up a headless Raspberry Pi, insert the SD card into your computer.
- Create an empty file named
ssh(without any extension) in the boot partition of the SD card. - Eject the SD card and insert it back into your Raspberry Pi.
Once SSH is enabled, you can proceed to configure your Windows firewall to allow SSH traffic. This will be covered in the next section.
Configuring Windows Firewall for SSH
Windows Firewall is a built-in security feature that helps protect your computer from unauthorized access. By default, it blocks incoming connections, including SSH. To allow SSH traffic, you need to create an inbound rule in the firewall settings.
Read also:7movierulz 2024 Download Kannada Movies Safely And Legally
Steps to Allow SSH Traffic
- Open the Windows Defender Firewall settings by searching for
Windows Defender Firewallin the Start menu. - Click on
Advanced Settingson the left-hand side. - In the new window, click on
Inbound Rulesand thenNew Rule.... - Select
Portas the rule type and clickNext. - Specify the port number for SSH (default is 22) and click
Next. - Allow the connection and click
Next. - Choose when the rule applies (Domain, Private, Public) and click
Next. - Name the rule (e.g.,
SSH) and clickFinish.
Testing the Firewall Configuration
After creating the rule, test the connection by attempting to SSH into your Raspberry Pi from your Windows machine. If successful, your firewall is correctly configured. If not, double-check the rule settings and ensure that SSH is enabled on the Raspberry Pi.
Using SSH Clients on Windows
Windows offers several SSH clients that you can use to connect to your Raspberry Pi. Below are some popular options:
Windows Terminal
- Windows Terminal is a modern, feature-rich terminal application included in recent versions of Windows.
- To connect, open Windows Terminal and type:
ssh pi@raspberrypi.local.
PuTTY
- PuTTY is a widely used SSH client for Windows.
- Download and install PuTTY from its official website.
- Enter the Raspberry Pi’s IP address in the
Host Namefield and set the port to 22. - Click
Opento initiate the connection.
Command Prompt or PowerShell
- Both Command Prompt and PowerShell support SSH natively in Windows 10 and later.
- Use the command:
ssh pi@raspberrypi.local.
Choose the client that best suits your needs and preferences. In the next section, we’ll explore how to handle port forwarding through firewalls.
Port Forwarding Through Firewalls
If your Raspberry Pi is behind a router, you may need to set up port forwarding to allow external SSH connections. Here’s how you can do it:
Accessing Your Router
- Open a browser and enter your router’s IP address (commonly 192.168.1.1).
- Log in using your router’s admin credentials.
Setting Up Port Forwarding
- Navigate to the
Port Forwardingsection in your router’s settings. - Create a new rule to forward port 22 to your Raspberry Pi’s local IP address.
- Save the changes and restart your router if necessary.
Testing the Configuration
After setting up port forwarding, test the connection by attempting to SSH into your Raspberry Pi from an external network. If successful, your port forwarding is correctly configured.
Securing Your SSH Connection
While SSH is inherently secure, there are additional steps you can take to enhance its security:
- Change the Default SSH Port: Modify the default port (22) to a non-standard port to reduce the risk of automated attacks.
- Disable Password Authentication: Use SSH keys for authentication instead of passwords to prevent brute-force attacks.
- Use a Firewall: Ensure your firewall is configured to allow only trusted IP addresses to access your Raspberry Pi via SSH.
Common Issues and Troubleshooting
Here are some common issues you might encounter and their solutions:
- Connection Refused: Ensure SSH is enabled on the Raspberry Pi and the correct port is open on the firewall.
- Timeout Error: Check your network settings and ensure the Raspberry Pi is reachable.
- Authentication Failed: Verify your credentials and ensure SSH keys are correctly configured.
Advanced SSH Techniques
For users looking to take their SSH skills to the next level, here are some advanced techniques:
- SSH Tunneling: Use SSH to securely forward traffic through encrypted tunnels.
- SSH Multiplexing: Improve performance by reusing existing SSH connections.
- Automating SSH Tasks: Use scripts to automate repetitive SSH tasks.
Best Practices for SSH and Firewall Management
To ensure a secure and efficient SSH setup, follow these best practices:
- Regularly update your Raspberry Pi and SSH software to patch vulnerabilities.
- Monitor firewall logs for suspicious activity.
- Limit SSH access to trusted IP addresses whenever possible.
Conclusion and Next Steps
In this guide, we’ve covered everything you need to know about using SSH to connect to your Raspberry Pi through a firewall on Windows. From enabling SSH on your Raspberry Pi to configuring your Windows firewall and securing your connection, you now have the tools and knowledge to manage your devices remotely with confidence.
If you found this guide helpful, consider sharing it with others who might benefit. Additionally, explore other articles on our site to learn more about Raspberry Pi and SSH. Have questions or need further assistance? Leave a comment below—we’d love to hear from you!