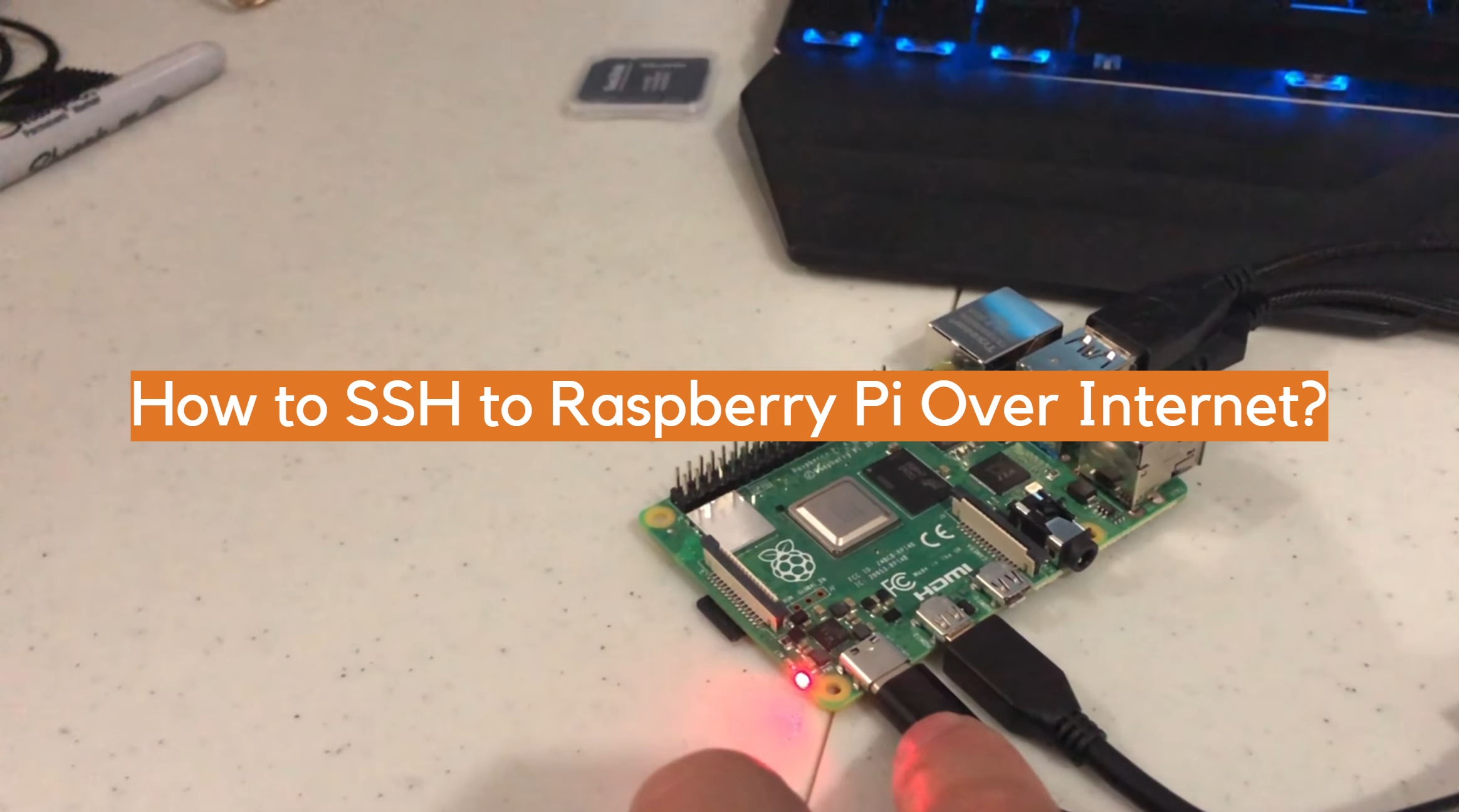Are you looking for a way to remotely access your Raspberry Pi over the internet without spending a dime? You're in the right place. Remote login to Raspberry Pi over the internet is a highly sought-after solution for tech enthusiasts, developers, and hobbyists who want to manage their devices from anywhere in the world. Whether you're working on a home automation project, running a server, or simply experimenting with your Pi, being able to access it remotely can significantly enhance your productivity and flexibility. In this article, we’ll explore step-by-step methods to achieve this for free while ensuring your setup is secure and reliable.
Remote access to Raspberry Pi is not just about convenience; it’s about unlocking the full potential of your device. Imagine controlling your Pi from your office, a café, or even while traveling. With the right tools and configurations, you can achieve this without incurring any costs. This guide will walk you through everything you need to know, from setting up your Pi for remote access to troubleshooting common issues. We’ll also cover important security considerations to protect your device and data.
Before diving into the technical details, it’s essential to understand the prerequisites. You’ll need a Raspberry Pi (any model with internet connectivity), an active internet connection, and basic knowledge of Linux commands. Don’t worry if you’re new to Raspberry Pi—this article is designed to be beginner-friendly while also offering valuable insights for experienced users. By the end of this guide, you’ll have a fully functional remote login setup that works seamlessly over the internet.
Read also:Max Movie Download Movierulz Kannada A Comprehensive Guide
Table of Contents
- Introduction to Remote Login for Raspberry Pi
- Prerequisites for Remote Access
- Understanding SSH and Its Role in Remote Login
- Setting Up Dynamic DNS for Free
- Configuring Port Forwarding on Your Router
- Configuring SSH on Raspberry Pi
- Enhancing Security for Remote Access
- Alternative Methods for Remote Login
- Troubleshooting Common Issues
- Conclusion and Next Steps
Introduction to Remote Login for Raspberry Pi
Remote login to Raspberry Pi refers to the ability to access and control your device from a remote location over the internet. This functionality is particularly useful for managing servers, IoT devices, and automation systems. By enabling remote access, you can execute commands, transfer files, and monitor your Pi without being physically present.
One of the most common protocols used for remote login is SSH (Secure Shell). SSH provides a secure channel over an unsecured network, ensuring that your data remains encrypted during transmission. Another popular method is VNC (Virtual Network Computing), which allows you to access the graphical desktop environment of your Pi remotely. Both methods have their advantages, and we’ll explore them in detail later in this article.
Prerequisites for Remote Access
Before you begin setting up remote login, ensure you have the following:
- A Raspberry Pi with Raspbian OS (or any compatible OS) installed.
- An active internet connection for both your Pi and the device you’ll use to access it.
- A router with access to its configuration settings.
- Basic knowledge of Linux commands and networking concepts.
If you’re new to Raspberry Pi, consider starting with a beginner-friendly tutorial to familiarize yourself with the device. Once you’re comfortable with the basics, you can proceed with the steps outlined in this guide.
Understanding SSH and Its Role in Remote Login
SSH is a cryptographic network protocol used for secure data communication and remote command execution. It’s the backbone of most remote login setups for Raspberry Pi due to its robust security features. When you connect to your Pi via SSH, all data exchanged between your device and the Pi is encrypted, protecting it from unauthorized access.
How SSH Works
SSH operates on a client-server model. The Raspberry Pi acts as the server, while the device you use to connect (e.g., a laptop or smartphone) serves as the client. To establish an SSH connection, you’ll need the Pi’s IP address and login credentials. Once connected, you can execute commands, edit files, and manage your Pi as if you were sitting in front of it.
Read also:Aryan Brotherhood Barry Unveiling The Truth Behind One Of Americas Most Notorious Prison Gangs
Enabling SSH on Raspberry Pi
To enable SSH on your Pi, follow these steps:
- Open the terminal on your Pi and type
sudo raspi-config. - Navigate to "Interfacing Options" and select "SSH."
- Choose "Yes" to enable SSH and exit the configuration tool.
Once SSH is enabled, you can connect to your Pi using an SSH client like PuTTY (Windows) or the built-in terminal (macOS/Linux).
Setting Up Dynamic DNS for Free
One of the challenges of remote login is dealing with dynamic IP addresses. Most residential internet connections assign a dynamic IP address to your router, which changes periodically. To overcome this, you can use a Dynamic DNS (DDNS) service to map a domain name to your Pi’s IP address.
Popular Free DDNS Services
Several free DDNS providers are available, including:
- No-IP
- DuckDNS
- FreeDNS
For this guide, we’ll use DuckDNS due to its simplicity and reliability. Follow these steps to set it up:
- Create a free account on DuckDNS.
- Choose a subdomain and link it to your router’s IP address.
- Install the DuckDNS client on your Pi to automatically update the IP address whenever it changes.
Configuring Port Forwarding on Your Router
Port forwarding is essential for allowing external devices to connect to your Raspberry Pi. By default, most routers block incoming connections to protect your network. To enable remote access, you’ll need to configure port forwarding for SSH (port 22).
Steps to Set Up Port Forwarding
Access your router’s admin panel by entering its IP address (e.g., 192.168.1.1) in a web browser. Then:
- Navigate to the "Port Forwarding" section.
- Create a new rule for port 22 (SSH).
- Specify your Pi’s local IP address as the destination.
Save the settings and test the connection using your DDNS domain name.
Configuring SSH on Raspberry Pi
Once SSH and port forwarding are set up, you can connect to your Pi remotely. Use the following command in your terminal:
ssh pi@your-domain.duckdns.org
Replace "your-domain" with your DuckDNS subdomain. You’ll be prompted to enter your Pi’s password. After successful authentication, you’ll have full access to your Pi.
Using SSH Keys for Authentication
To enhance security, consider using SSH keys instead of passwords. Generate a key pair on your client device and copy the public key to your Pi using the following commands:
ssh-keygen -t rsassh-copy-id pi@your-domain.duckdns.org
This eliminates the need to enter a password every time you connect.
Enhancing Security for Remote Access
While remote login offers convenience, it also introduces potential security risks. Here are some tips to protect your Pi:
- Change the default username and password.
- Disable password authentication and use SSH keys only.
- Use a non-standard port for SSH to reduce the risk of brute-force attacks.
- Regularly update your Pi’s software to patch vulnerabilities.
Firewall Configuration
Install a firewall like UFW (Uncomplicated Firewall) to restrict access to your Pi:
sudo apt install ufwsudo ufw allow 22sudo ufw enable
Alternative Methods for Remote Login
While SSH is the most common method, there are other ways to remotely access your Pi:
VNC (Virtual Network Computing)
VNC allows you to access the graphical desktop of your Pi. Install the VNC server on your Pi:
sudo apt install realvnc-vnc-server
Then, use a VNC client to connect to your Pi’s IP address.
Web-Based Interfaces
Tools like Webmin and Cockpit provide web-based interfaces for managing your Pi. These are ideal for users who prefer a GUI over command-line tools.
Troubleshooting Common Issues
Here are some common problems and their solutions:
- Connection Refused: Ensure SSH is enabled and the correct port is open.
- Incorrect IP Address: Verify your Pi’s local and public IP addresses.
- Authentication Failed: Double-check your credentials or SSH key setup.
Conclusion and Next Steps
In this guide, we’ve covered everything you need to know about remote login to Raspberry Pi over the internet for free. From setting up SSH and Dynamic DNS to enhancing security and exploring alternative methods, you now have the tools to manage your Pi from anywhere in the world.
Take the next step by experimenting with advanced configurations, such as setting up a VPN or hosting a web server on your Pi. Share your experiences in the comments below, and don’t forget to explore our other articles for more Raspberry Pi tips and tricks. Happy tinkering!